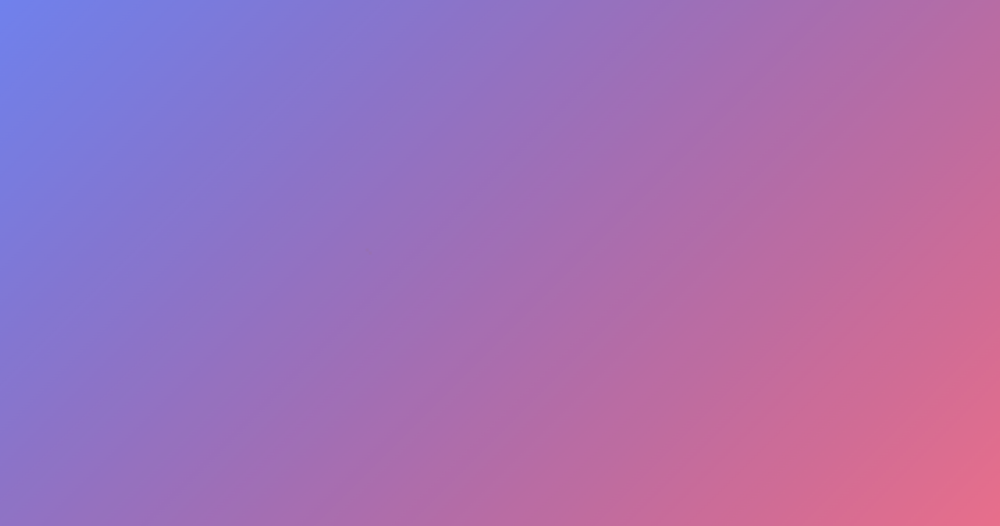
19
octubreКонвертируйте PPT в PDF в высоком качестве - вот исчерпывающее руководство, которому вы должны следовать
Есть ли простой способ сохранить PPT в PDF без потери исходного качества? Когда вы используете Microsoft Office для сохранения файлов в файл PDF, сохранение оптимального качества изображения всегда должно быть головной болью. Что вы должны сделать, чтобы получить оптимальные изображения и тексты в PDF? Вот окончательное руководство для преобразование PowerPoint в PDF в высоком качестве вы должны знать. После того, как вы закончили презентацию в PowerPoint, вы можете напрямую сохранить PPT в файл PDF. Чтобы сохранить наилучшее качество файла, вот некоторые настройки, которые вам следует знать. Шаг 1: После завершения презентации вы можете выбрать Файл меню и выберите Экспортировать вариант. Создать документ PDF / XPS вариант и выберите Создать PDF / XPS кнопку, чтобы сохранить PowerPoint в виде файла PDF. Шаг 2: В Публикация в формате PDF или XPS окно, вы можете выбрать желаемое место для выходного PDF-файла, например, рабочий стол. После этого вы можете ввести имя файла в Имя файла коробка.
Убедитесь, что установлено значение PDF в качестве выходного файла для Сохранить как. Шаг 3: Если вы хотите распечатать его, вы можете выбрать Стандарт вариант. Чтобы уменьшить размер PDF, выберите Выберите минимум вариант. Если вам нужно выбрать определенное количество слайдов для экспорта, выберите Текущий слайд из файла Опции . Шаг 4: позволяет добавлять слайды фреймов, скрытые слайды и многое другое. Вы также можете сделать это с помощью тегов структуры документа или свойств документа в разделе параметров PDF. После завершения процесса нажмите кнопку OK кнопку, а затем нажмите Опубликовать . Когда вам нужно преобразовать PPT в PDF для печати, вы обнаружите, что файлы имеют низкое качество. Есть ли способ сохранить исходное качество PPT в процессе преобразования? Вот вам небольшой совет за плохое качество вывода. Шаг 1: Запустите PowerPoint на своем компьютере и щелкните значок PowerPoint меню. Вы можете выбрать Настройки возможность настроить Качество изображения PDF-презентации соответственно. Шаг 2: В Настройки PowerPoint диалоговом окне вы можете щелкнуть Общие вариант. Под Качество печати вариант, вы можете установить Желаемое качество на выбранный вами вариант.
Даже если вы настроили наилучшее качество печати, вы все равно не сможете сохранить PPT в PDF с исходным качеством. Единственный высококачественный вариант, предоставляемый Office, - это использование системного реестра для изменения параметра разрешения по умолчанию для слайдов, экспортируемых в формате PPT. Но сохраняет слайд как картинку в новом разрешении, даже для 300DPI. Когда вы настроите Экспортбитмапразрешение значение реестра в PowerPoint, существует максимальное ограничение DPI, которое необходимо учитывать для некоторых ограниченных версий PowerPoint. Есть ли простая альтернатива конвертации PPT в PDF с исходным качеством? Даже если вы настроили ExportBitmapResolution для сохранения PPT в изображение с высоким качеством, вам все равно придется объединить PNG в PDF потом. Если вы хотите напрямую преобразовать PowerPoint в PDF в высоком разрешении, PDFelement является оптимальным конвертером PPT в PDF, который позволяет сохранить исходную рамку и качество. Он поддерживает пакетное преобразование нескольких файлов, чтобы сэкономить ваше время. Кроме того, он предоставляет дополнительные функции для простого редактирования, комментирования и улучшения страниц PDF. 1. Пакетное преобразование файлов Word, Excel, PPT, изображений и других файлов в PDF.
2. Сохраните и настройте исходную рамку, структуру, тексты и изображения. 3. Извлеките тексты и изображения из PDF-файлов с помощью алгоритма OCR. 4. Добавьте и отредактируйте файлы, добавьте подписи и распечатайте PDF-файлы. Шаг 1: Запустите PDFelement на своем компьютере после установки. На главном экране вы можете выбрать Создать PDF-файл кнопку, чтобы импортировать файл PPT, который вы хотите преобразовать. Более того, вы можете перетащить нужный файл прямо в программу. Шаг 2: После того, как вы загрузили презентацию, вы можете нажать кнопку Сохранить как возможность конвертировать PowerPoint в PDF. Чтобы получить оптимальное качество и кадр, вы можете выбрать PDF / A вариант, который сохраняет все из файла с лучшим качеством. Шаг 3: Нажмите Редактировать кнопку, чтобы отредактировать PDF-файл, добавив больше текстов или изображений. Вы также можете использовать алгоритм OCR для извлечения нужных файлов и внесения дополнительных изменений, включая добавление подписей, применение заполненных форм и объединение разных файлов. Вот подробное руководство по преобразованию PowerPoint в PDF, особенно когда вам нужно получить файлы с исходным качеством. Когда вы используете метод по умолчанию или даже используете плагин, вы не можете сохранить изображения или структуры. Просто выберите PDFelement, чтобы получить наилучшее качество и редактировать файлы в соответствии с вашими требованиями.
Вам нужно распечатать что-то из файла PDF, но, к сожалению, вы закончили чернила в одном из тонеров в принтере? Если у вас по-прежнему есть только черные или только цветные чернила, вы можете легко изменить цвет документа PDF и распечатать содержимое в других цветах. Вот как это сделать. В документах PDF есть это для нас самих, что мы не можем их редактировать. Если у нас есть документ Word для печати, это не будет проблемой - достаточно будет выбрать весь текст и изменить его на другой щелчком. К сожалению, в случае с PDF-документами это не работает, потому что мы не можем их редактировать. Однако есть и другие способы изменения цвета. Стандартный, бесплатный читатель PDF Acrobat Reader позволяет быстро заменить цвет для других. Программу можно загрузить с нашего сайта, ссылку можно найти ниже. Мы запускаем программу и открываем в ней наш PDF-документ, который мы хотим изменить цвета шрифта. После открытия перейдите на вкладку «Редактировать» и выберите опцию «Настройки».
Reviews